 L'application la plus courante pour nos capteurs USB est d'enregistrer les mesures et de les afficher sur un graphique. Nous avons déjà eu l'occasion de vous donner des exemples utilisant divers langages de programmations dans le cadre de précédents articles de blog, mais jusqu'à présent vous deviez toujours d'une manière ou d'une autre écrire un programme. Aujourd'hui, nous vous montrons comment utiliser un service gratuit sur Internet nommé Cosm (www.COSM.com), qui permet d'enregistrer vos mesures et de les afficher sur un graphique sans écrire une seule ligne de code. Vous n'avez qu'à télécharger la dernière version du VirtualHub, et à la configurer pour envoyer vos données sur www.cosm.com. Suivez le guide...
L'application la plus courante pour nos capteurs USB est d'enregistrer les mesures et de les afficher sur un graphique. Nous avons déjà eu l'occasion de vous donner des exemples utilisant divers langages de programmations dans le cadre de précédents articles de blog, mais jusqu'à présent vous deviez toujours d'une manière ou d'une autre écrire un programme. Aujourd'hui, nous vous montrons comment utiliser un service gratuit sur Internet nommé Cosm (www.COSM.com), qui permet d'enregistrer vos mesures et de les afficher sur un graphique sans écrire une seule ligne de code. Vous n'avez qu'à télécharger la dernière version du VirtualHub, et à la configurer pour envoyer vos données sur www.cosm.com. Suivez le guide...
Etape 1. Créer un compte Cosm
Allez sur www.COSM.com, et ouvrez un compte (cliquez sur Sign Up en haut à droite). Vous n'avez besoin de donner qu'une adresse e-mail, et vous choisissez votre nom d'utilisateur et mot de passe désiré. Une fois que vous avez reçu l'e-mail d'activation de Cosm, cliquez sur le lien dans l'e-mail pour activer votre compte.
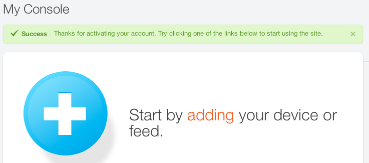
Activation du compte Cosm réussie.
Etape 2. Créer un flux de données (un "Feed")
Cliquez sur le grand lien "adding" pour commencer à définir votre flux de données. Pour commencer, vous avez le choix entre quelques types de flux prédéfinis, ou un flux personnalisé. Choisissez "Something else" pour définir un flux personnalisé.
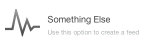
Choisissez 'Something else' pour définir un flux personnalisé
Vous allez maintenant configurer votre flux. La première question porte sur la méthode à utiliser pour l'acquisition des données.
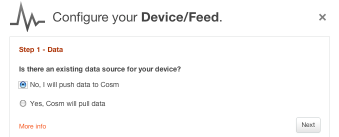
Configuration de l'acquisition des données
Choisissez l'option "No, I will push data to Cosm" et cliquez sur "Next". Vous pouvez maintenant donner un nom à votre flux:
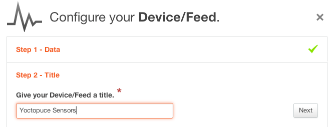
Choisissez un nom pour votre flux
Entrez un nom comme par exemple "Capteurs Yoctopuce" et pressez sur "Next". Vous pouvez alors rajouter des mots-clé si vous le désirez.
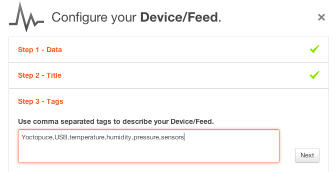
Entrez des mots-clé si vous le désirez
Entrez quelques mots-clé, et pressez sur "Next".
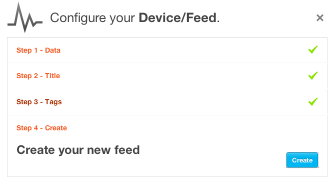
Et voilà!
Pressez sur "Create" pour valider la création de votre flux de données. Un court message confirme l'opération, et indique l'identifiant du flux, le "Feed ID".
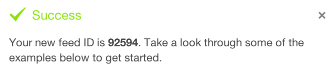
L'identifiant de votre flux
Prenez note de votre "Feed ID", vous en aurez besoin un peu plus tard.
Etape 3. Créer une clef d'accès à l'API Cosm
Maintenant il vous faut créer une clef d'accès à l'API Cosm. C'est cette clé qui permettra au VirtualHub d'ajouter des données à votre flux.
En haut à droite de la page de Cosm, cliquez sur le lien "Keys" du petit panneau de configuration.
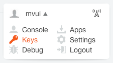
Lien vers vos clefs d'API
Vous pouvez alors constater que vous n'avez pas encore de clé disponible.

Lien pour créer une clef d'API
Cliquez sur le lien "create one" pour créer une clé. Donnez lui un nom, et spécifiez les droits d'accès que vous voulez lui attribuer.
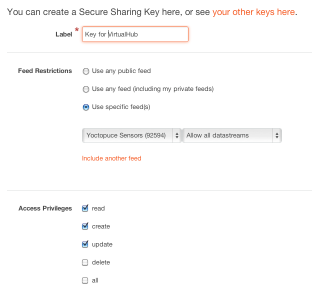
Choisissez les droits d'accès de la clé
La capture d'écran ci-dessus montre les droits d'accès que nous vous recommandons pour permettre au VirtualHub d'envoyer des données à votre flux. Quand vous êtes satisfaits, cliquez sur le bouton "Create". Un court message confirme la création de votre clef, et vous permet d'en prendre note.
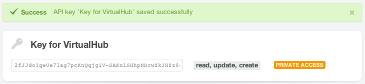
Votre clé d'API
Sélectionnez la clé en entier dans le champ de texte, et copiez-là vers votre presse-papier pour l'utiliser ci-dessous.
Vous êtes maintenant prêt pour configurer la VirtualHub pour charger des données vers Cosm.
Etape 4. Configuration du VirtualHub pour utiliser Cosm
Lancez le VirtualHub si ce n'est pas encore fait, et ouvrez un navigateur vers http://127.0.0.1:4444 (ou l'adresse IP de votre VirtualHub).

La fenêtre principale du VirtualHub
Cliquez sur le bouton "Configure" sur la ligne du VirtualHub. Dans la moitié inférieure de la fenêtre de configuration, vous pouvez configurer les appels callbacks.
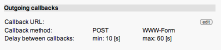
La configuration des callbacks
Cliquez sur le bouton "Edit". La fenêtre de configuration offre de nombreuses options pour permettre l'intégration avec divers services web. Mais ne vous en faites pas, vous trouverez en haut de la fenêtre un raccourci vers une fenêtre de configuration beaucoup plus simple, dédiée à Cosm.
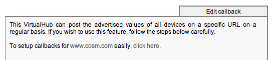
Lien vers la configuration simplifiée pour Cosm
Cliquez sur le lien "click here" ci-dessus.
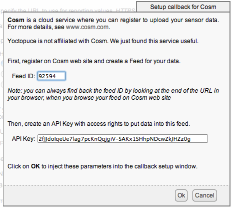
Fenêtre de configuration Cosm
Collez la clé d'API que vous avez reçue de Cosm ci-dessus, et entrez votre identifiant de flux (le "Feed ID"). Si vous avez déjà perdu votre numéro de flux, vous pouvez toujours retourner sur la Console Cosm (lien en haut à droite de la page de Cosm), et cliquer sur le nom du flux pour en voir les détails. L'URL de la page correspondante est de la forme https://cosm.com/feeds/92594, où 92594 est le Feed ID dont vous avez besoin.
Quand vous avez rentré les informations, pressez "Ok" pour retourner sur la page standard de configuration des callbacks. Les champs devraient à ce stade avoir été automatiquement remplis avec les valeurs adéquates pour Cosm:
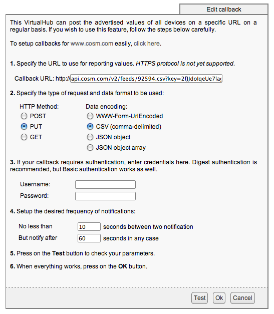
Paramètres de callback générés pour Cosm
Etape 5. Test des paramètres, et enregistrement
Pressez sur le bouton "Test" pour vérifier si votre callback fonctionne. Si tout est correct, vous devriez avoir une fenêtre comme ceci:
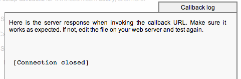
Connection à Cosm réussie
Si vous avez fourni un mauvaise clé d'API, vous recevrez à la place:
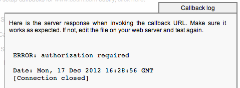
Message d'erreur en cas de clé invalide
Cliquez sur le bouton "Close" pour fermer la fenêtre de test, puis sur "OK" pour valider les réglages. Finalement, pressez "Save" pour fermer la fenêtre de configuration du VirtualHub en préservant les changements (si vous pressez "Cancel", toutes les modifications apportées à la configuration sont annulées).
Voilà, c'est fait. Du temps que vous lisiez cette phrase, le VirtualHub a probablement déjà envoyé vos premières mesures vers Cosm.
Etape 6. Profitez !
Si vous retourner sur le site web de Cosm et rechargez la page de votre flux, vous verrez que des des graphiques ont été automatiquement créés pour chacun des capteurs connectés à votre VirtualHub.
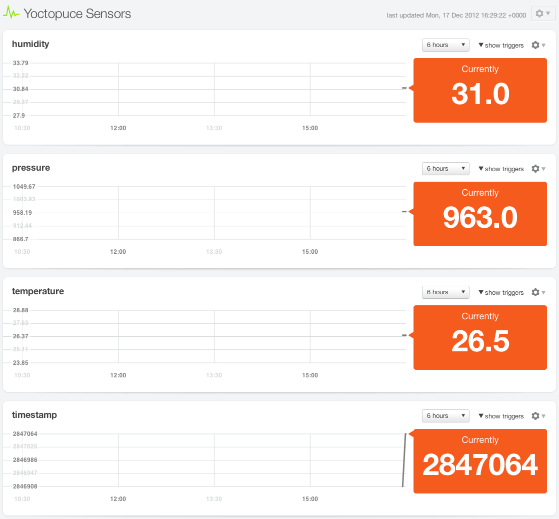
Les graphiques ont été créés automatiquement
Si vous le voulez, vous pouvez éditer votre flux pour rajouter des informations à chaque mesure, comme l'unité, etc. Pour ce faire, cliquez sur la petite roue dentée à droite du titre du flux.

Le menu déroulant pour configurer le flux
Voici le type de graphique que vous obtiendrez après quelques heures de mesures. Cosm fournit quelques options de configuration supplémentaires pour personnaliser le graphique.
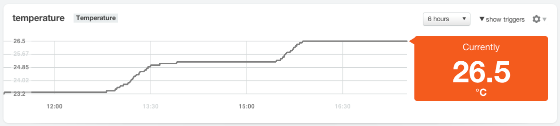
Les mesures collectées après quelques heures
Le nom affecté à chaque mesure est fourni par le VirtualHub: pour les fonctions du capteur auxquelles vous avez donné un nom logique, c'est ce nom qui sera utilisé. Sinon, ce sera le numéro de série (ou le nom logique) du module Yoctopuce, suivi par l'identifiant matériel de la fonction.
En bas de la page d'édition du flux, vous pouvez aussi ajouter des informations de géo-localisation, et configurer la visibilité de votre flux (public ou privé). Si vous prenez le temps de découvrir Cosm, vous verrez qu'il est possible de configurer un mécanisme de "trigger" pour déclencher des actions lorsque les valeurs mesurées remplissent des critères donnés. Ce qui vous permettrait par exemple de lier vos capteurs à votre compte Zapier par exemple...


