![]() Celle semaine, on a un cadeau pour vous. C'est quelque chose qu'on nous réclame régulièrement, malgré tous nos efforts pour être aussi clair que possible à propos du fait que Yoctopuce ne fournit pas de solutions prêtes à l'emploi. On a finalement décidé de faire une petite exception :-) et de vous offrir une application pour visualiser facilement les valeurs mesurées par des senseurs Yoctopuce. Si vous travaillez sous Windows, vous allez pouvoir afficher des graphiques, des indicateurs et autres gadgets en quelques clics. Suivez le guide...
Celle semaine, on a un cadeau pour vous. C'est quelque chose qu'on nous réclame régulièrement, malgré tous nos efforts pour être aussi clair que possible à propos du fait que Yoctopuce ne fournit pas de solutions prêtes à l'emploi. On a finalement décidé de faire une petite exception :-) et de vous offrir une application pour visualiser facilement les valeurs mesurées par des senseurs Yoctopuce. Si vous travaillez sous Windows, vous allez pouvoir afficher des graphiques, des indicateurs et autres gadgets en quelques clics. Suivez le guide...
Installation
Pour la méthode d'installation, on a fait au plus simple: Téléchargez simplement l'installeur depuis notre site web. Dézippez le fichier, lancez le fichiez YoctoVisualization.msi et suivez les instructions. C'est tout.
Configuration de base
Une fois installation terminée, vous devriez trouver un raccourci dans votre menu de démarrage et un autre sur votre bureau. Lancez l'un ou l'autre et vous obtiendrez la fenêtre d'accueil de l'application.
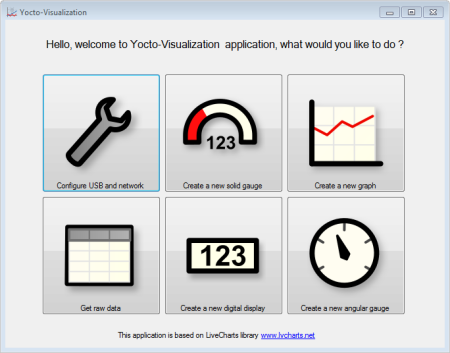
la fenêtre principale
Par défaut, Yocto-Visualization utilise seulement les modules connectés par directement USB. Vous pouvez le configurer pour qu'il utilise aussi le VirtualHub local, un VirtualHub distant ou encore des YoctoHubs. Cliquez simplement sur le gros bouton "Configure USB and network" et faites votre choix.
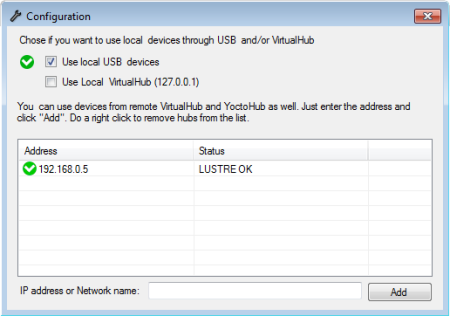
Configuration USB et réseau
Creation des afficheurs
Le principe de l'application est archi-simple. Pour créer un afficheur, cliquez par exemple sur le bouton "Create a new solid gauge", vous allez obtenir une fenêtre vous indiquant qu'il n'y pas de source configurée. Faites un simple clic droit sur la-dite fenêtre, et choisissez "Configure this gauge". Vous allez obtenir l'éditeur de propriétés qui vous permettra de choisir, entre autres, le capteur à utiliser avec votre afficheur.
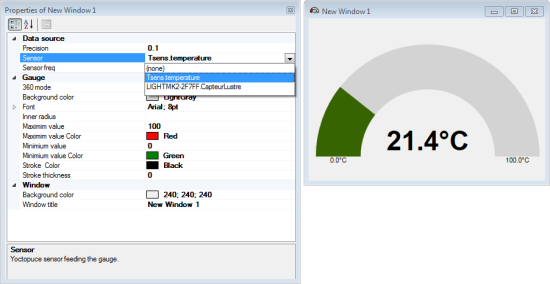
Choisissez le capteur à utiliser dans l'éditeur de propriétés
L'éditeur de propriétés vous permet de modifier tous les paramètres de l'afficheur: couleurs, taille de traits, polices de caractères, etc.. Toutes les modifications sont effectuées en temps réel. En bas de la fenêtre de l'éditeur de propriétés, vous trouverez une courte description de chaque paramètre.
Vous pouvez créez quatre sortes d'afficheurs:
- Angular gauge, un classique cadran à aiguille.
- Solid gauge, un cadran en arc de cercle.
- Digital display, un afficheur numérique.
- Graph, un graphique qui trace les valeurs des senseurs en temps réel.
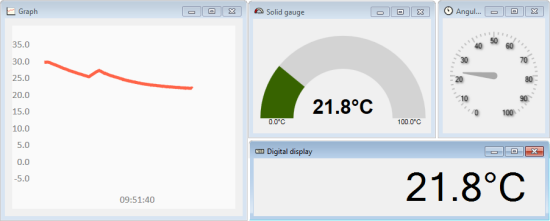
Les différents types d'afficheurs
En théorie, vous pouvez créer autant d'afficheurs que vous vous le souhaitez. Mais si vous en mettez trop, attendez-vous à des ralentissements :-)
Les graphes
Le graphiques sont clairement les plus complexes des afficheurs proposés par l'application, mais ils fonctionnent exactement comme les autres afficheurs et sont capables d'afficher jusqu'à quatre senseurs à la fois.
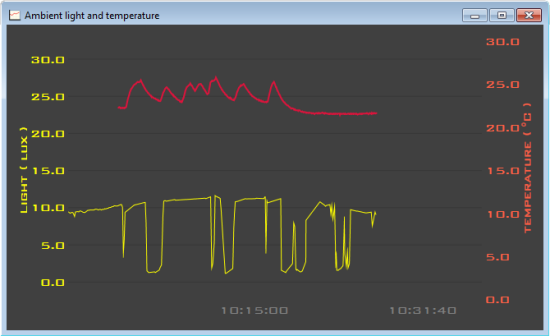
Vous pouvez utiliser plusieurs sources pour le même graphique
Les graphiques sont aussi capables d'afficher le contenu des dataloggers des senseurs. Ils offrent même une interface basique pour lancer, stopper et effacer les enregistrements.

Les graphes peuvent afficher le contenu des dataloggers
Données brutes
L'application est capable de vous montrer les données brutes des capteurs de votre choix et de les exporter dans un fichier CSV.
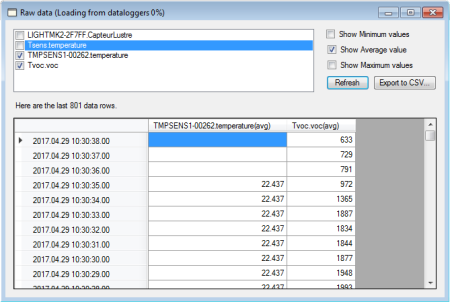
L'application peut afficher les données brutes
Petits plus...
Sauvegarde automatique
L'application sauve automatiquement la disposition et le contenu de chaque afficheur lors de sa fermeture et les restaure au lancement suivant. Par défaut, cette configuration est stockée sous forme d'un fichier XML dans votre profil Windows. Mais vous pouvez indiquer un fichier de configuration alternatif sur la ligne de commande à l'aide de l'option "-config", par exemple
C:\>yoctoVisualisation.exe -config "C:\tmp\testConfig.xml"
Si le fichier indiqué n'existe pas, il sera automatiquement créé. Ce système vous permettra de jongler avec différentes configurations
Logs
Vous pouvez consulter les logs de l'application avec un simple clic droit. Mais vous pouvez aussi demander à ce qu'ils soient affichés automatiquement au démarrage de l'application en plaçant l'option "-log" sur la ligne de commande.
Pour finir
Bien entendu, l'application Yocto-Visualization vous est proposée gratuitement, vous trouverez même les sources C# sur gitHub. A propos des sources, Yocto-Visualization est basée sur une librairie tierce. Il s'agit de LiveCharts et Geared de LiveCharts. Sachez que la version de base de LiveCharts est gratuite mais Geared, la version optimisée, ne l'est pas. Si vous désirez travailler directement avec les sources Yocto-Visualization, une fois passée la période d'évaluation de LiveCharts.Geared, vous aurez probablement à vous acheter une licence auprès de l'auteur de LiveCharts. Comptez une centaine de dollars, il faut bien que tout le monde puisse vivre.
Edit 8 juin 2018: il y a maintenant une version 2 disponible.


